Skype has published instructions for correcting an issue that prevented many users from successfully logging into the service. Early Thursday morning, some Skype users found that they couldn’t log in or stay connected. Not all users were affected, however: Folks using Skype on iOS and Android devices were fine, as were some people using different desktop editions of the client.
That said, the issue did keep some callers on Mac OS X and various incarnations of Windows from connecting. According to Skype, Mac users battling connection issues can repair the problem by following these steps:
- Quit Skype.
- Navigate to ~/Library/Application Support/Skype/ (~ refers to your Home directory).
- Locate the file shared.xml, and delete it.
- Launch Skype again.
- Looks like no one’s replied in a while. To start the conversation again, simply ask a new question. I can't download Skype on my iPad. I go to apple store click get Skype and then it will not let proceed.
- For Mac, you should also make sure that your version of Skype is up to date by using Software Update and installing the latest version of QuickTime. Another common issue is with the default text-to-speech setting on Mac OS X.
Upon relaunch, Skype will generate a new version of the XML file. There’s no word yet on what caused the issue, or why deleting the XML file will correct it. Note that
Earlier in May, Microsoft agreed to purchase Skype for $8.5 billion.
Are you using a MacBook and have been trying – yet constantly failing – to run Skype on your Apple machine for months and months on end? Are you trapped in an endless cycle of installing and reinstalling Skype, and yet nothing seems to work?
If you need a rollback of Skype, check out the app's version history on Uptodown. It includes all the file versions available to download off Uptodown for that app. Download rollbacks of Skype for Mac. Any version of Skype distributed on Uptodown is completely virus-free and free to download at no cost. 8.75.0.140 Aug 10th, 2021.
You’re not alone: Skype won’t start on MacBook for many other users as well, and it can be truly exasperating if you need the popular app for personal video calls or work communications.
Skype’s popularity as an app for making video calls, sending messages, and doing voice chats on smartphones, computers, and tablets doesn’t exempt it from issues. If you’re a frequent Skype user, you might already be familiar with how the audio won’t work properly or you’re unable to log in at certain times.
Quick Reminder Before You Solve This Skype Issue on Mac
This quick guide focuses on what you can do in case Skype won’t start on MacBook or work at all. Before working your way through the solutions below, make sure you’re running the latest version of Skype on your Mac or iPhone.
How To Use Skype On Mac
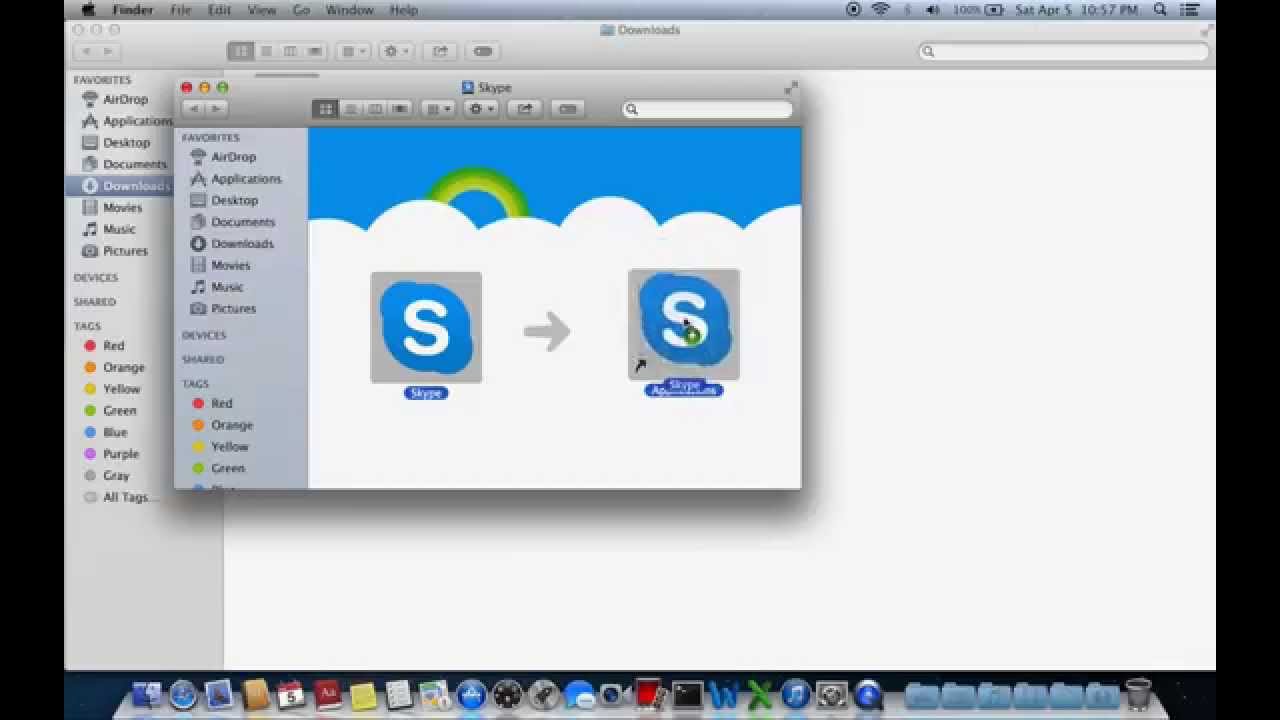
Pro Tip: Scan your Mac for performance issues, junk files, harmful apps, and security threats
that can cause system issues or slow performance.
Special offer. About Outbyte, uninstall instructions, EULA, Privacy Policy.
It’s also ideal to clean out junk files on your Mac and optimize its performance through a reliable third-party tool like Outbyte macAries. Some programs and files, after all, can interfere with your Mac’s processes and need to be cleaned out.
Can’t Connect Skype on MacBook? Try These Solutions
Here are several ways to fix the Skype not working on MacBook issue:
Double-Check Your Internet Connection
Make sure you have a network connection if you are encountering problems signing into your Skype account or sending and receiving messages. If the problem persists despite a good connection, try to disconnect and reconnect to a network. Afterwards, log out of Skype and log back in.
Reset Your Skype Password
Try to reset your password and sign back in to see if the problem gets fixed. Do this by entering the email address associated with your Skype account, and then following the instructions.
Check Your Audio Settings and Permissions
If you’re using Skype on your Mac:
- Click Tools.
- Choose Options. Hit Audio Settings.
- Proceed to the Volume area found under Microphone.
- Follow the on-screen instructions to check if your speakers are working fine.
If you’re using Skype on an iPhone:
- Launch Settings from the home screen.
- Tap on Skype.
- Turn on the switch for Microphone.
Audio issues and permissions sometimes figure in Skype issues on Mac, where some users cannot hear the other person or connect at all. To tackle any permission problem, create a new macOS user, log into that account, and then try to use Skype. If that works, it means there’s an existing issue with the other account, involving either permissions or a startup program.
You can also attempt to repair any permission issue in the failing user’s account home folder. Reset permissions through these steps:
- Go to Finder and choose Go > Home. This will open your home folder.
- Choose File > Get Info to open an Info window for your home folder.
- Click the triangle icon to open the Sharing & Permissions section at the bottom of the window if it isn’t open yet.
- If the Lock button at the bottom of the window reflects a closed lock icon, click the lock. Enter an admin name and password.
- Click the Action menu located in the bottom corner of the window. Select Apply to enclosed items, and click OK to confirm. You’ll find a progress bar at the top of the window.
- Once the progress bar is complete, open Terminal, located in the Utilities folder of your Applications folder.
- Type or paste this command and press Return:
diskutil resetUserPermissions / `id -u` - Once the process is complete, quit Terminal.
- Restart your computer. Once repaired, try to use Skype.
Skype Mac Old Version
Uninstall and Reinstall Skype
If the problem persists, you might need to do a complete uninstall and reinstall of the Skype app on your MacBook. Here are the steps to follow:
- Quit Skype. Navigate to Skype> Quit Skype.
- Open your Applications Once there, drag your copy of the app to the trash bin.
- Next, open ~/Library/Application Support * and then move the Skype folder to the trash. Note that the ~sign represents your home folder, which you can find by opening Finder and choosing Go > Home from the menu bar.
- Afterwards, open ~/Library/Preferencesand then drag skype.skype.plist to the trash.
- Open Finder. Using the search feature in Mac OS X, search for “Skype.” Move all of the results that come up to the trash.
- Click Ctrland the trash icon. Select Empty Trash.
- Restart your Mac.
- Download and install Skype latest version by going to this page.
Temporarily Disable Your Antivirus
If you have any antivirus software or program installed on your laptop, it might be worth disabling it in the meantime and running Skype to see if it works.
Download Classic Skype
Skype Not Downloading On Mac
Download the classic Skype and see if it solves the issue.
Summary
Skype not working on MacBook, or other Apple devices for that matter, is a rather familiar issue. Try one or more of the solutions we enumerated above and see if the problem gets resolved. Find other Skype troubleshooting tips for Mac users here.
Before doing anything, clean your Mac and get rid of junk and unnecessary files for processes like Skype to work smoothly.
Downloading Skype Free
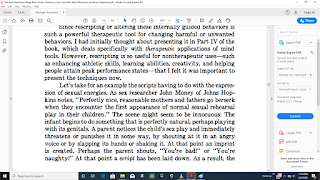
Skype Not Downloading On Mac Desktop
What fixes do you use whenever you can’t connect Skype on MacBook? Share them with us below!
Comments are closed.