Fugu -Team chat & Collaboration App. Fugu is the ultimate all-in-one communication tool that lets you connect with your team members, classmates and co-workers virtually. It's the perfect app for either remote work or in-house culture. Fugu lets you create group meetings. Fugu's Revenge by Small Bug Games, MetaphysicalMonsters. Help prevent pufferfish at a seafood restaurant from being turned into fugu! Launch the fish at the chef to scare him off, and at coins to buy their freedom while avoiding bombs! Winner of Mini Jam 84, the theme was 'bubbles' and the limitation was 'you are your own ammo.' Megastat For Mac - sunnyclever. Notepad for mac download. Note: Megastat is not compatible with Microsoft Excel 2004 or 2008 for Mac, or any 64-bit version of Microsoft Office. As a work around for Microsoft Office versions that are having problems installing MegaStat. Free Megastat For Mac. Install Megastat For Mac. Fugu for Mac, free and safe download. Fugu latest version: Open source SFTP.
- Fugu Ssh
- Fugu Mac Download Software
- Fugu Mac Download Full
Fugu Ssh
MAC Instructions below. For PC Instructions - link to http://www.pstcc.edu/departments/web/ftp/index.html.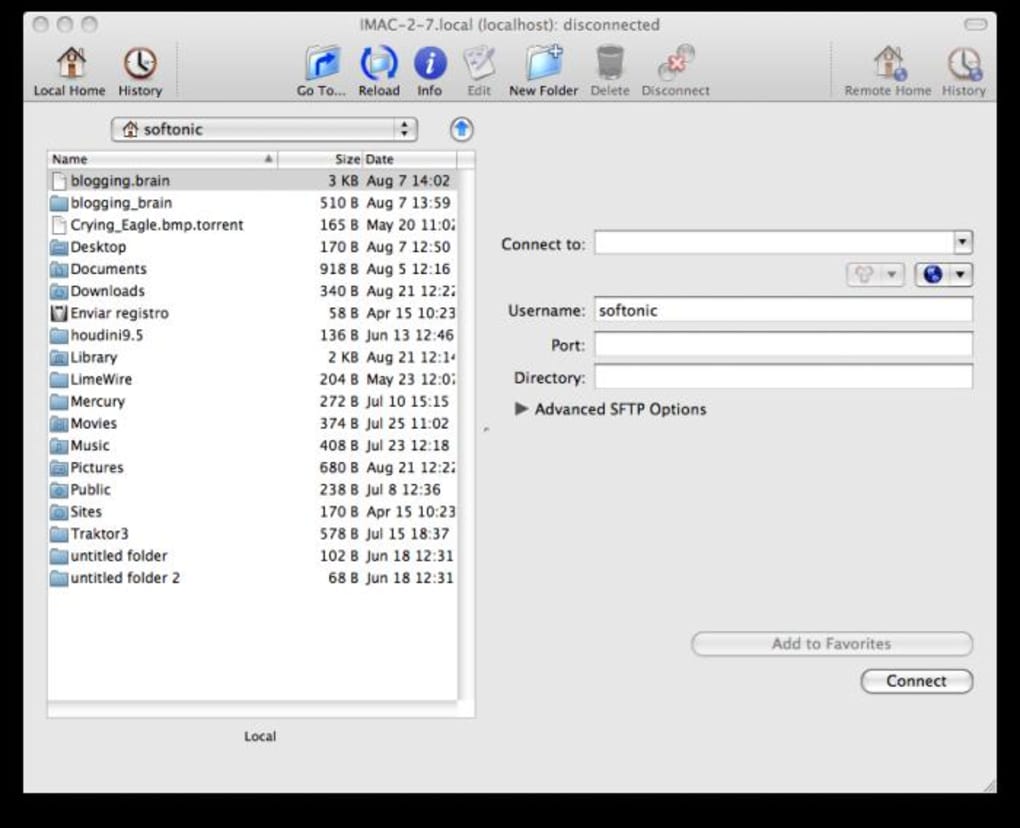
| SSH and SFTP MAC Instructions - FUGU |
Fugu Mac Download Software
Fugu is a freeware program, selected by IT Macintosh consultants to replace Fetch. Fugu is available on all IT pod Macs, or you can download a copy for personal use at the IT Download page. Connect with Fugu Download Files to a Macintosh Upload Files from a Macintosh Download a Directory Upload a Directory Fugu Favorites Anonymous FTP.
Fugu Mac Download Full

General
Information: | All projects for this class will be uploaded to the class server using a secure ftp (SFTP) program. These instructions will step you through a process to install the necessary software on your computer: (NOTE: These screen captures may vary as the SSH download sites change, but the general information is still valid.) - Step 1: We will skip this step. [ Often you must first login to the server with client software and change your default password before you can login again with the SFTP file transfer software you will use to upload and download files to the server. When the password must be changed, first use the application Terminal that you will find in the Utilities folder in Applications on your Hard drive to login and change your password. In this course you will use your email username and password or a numerical username and password assigned from your instructor that will not be changed. ]
- Step 2: Then download and install the secure ftp (SFTP) file transfer program and login again.
- For MAC OS X + we will be using FUGU, file transfer program that is a free download.
- If you are using another Mac OS you will need to use MACSFTP, that costs $25.
|
Step 2:
Download FUGU and
login to your web account | Download FUGU from http://rsug.itd.umich.edu/software/fugu/ and Login to your Web Server directory.
You will use FUGU to login to the server for file transfers in MAC OS X. You will not need to repeat the Terminal process above. - Go to: http://rsug.itd.umich.edu/software/fugu/download.html.
- In the column on the left under the word English select the top file to download if the operating system you are using on your Mac is OS X.
- Click Save and install to your Applications. Accept the license agreement to install.
- Click on the Fugu icon in Applications to launch the Fugu client.
- In the Connect to text box type web-students.pstcc.edu and type your username in the Username field. Enter your email username and password or the username and password assigned by the instructor. We connect via Port 22 on the web-students server, and leave the Directory field blank.
- Click the Connect button at the bottom right of the screen.
- In the text field below the prompt for your password, type your new password.
- Click Authenticate.
- Your server directory will open in the window on the right, and your local computer directory will show in the window to the left.
- Find your course directory.
- You may need to drill down to find your personal directory.
- All files that you upload MUST go inside this main directory where you will upload your index.htlm file, or they will not be visible on the web. You may then need to create other folders in your directory for images or script.
- Use the Make Folder tool in the Menu Bar as shown in the picture above. Name the new folder (images, for example - DO NOT CREATE A PUBLIC_HTML FOLDER on the web-students server).
- To transfer files to the server, click and drag files from your local directory to the server window on the right.
- Although many servers also require that you create a public_html folder to contain all your files including the index file, WE WILL NOT USE A PUBLIC_HTML FOLDER on the web-students.pstcc.edu class server.
- Double-click a directory to view the files transferred into the folder. Students creating websites need to put your index.html file inside your directory.
- Don't forget to log off and leave your connection open. Click the Disconnect icon to log off the server.
- NORMAL UPLOAD OF FILES: Now that you have FUGU installed to upload files you will start with Step #4 above. Enter the server info, username and password. Click Connect. Then open your folder and upload your files into it.
- TO VIEW YOUR FILES ON THE INTERNET: You would use a similar URL to this http://web-students.pstcc.edu/web2210ww1/s_studentusername/filename.html or to this http://web-students.pstcc.edu/web2812r50/www2812r5009/filename.html . This student (www2812r5009) would use this last URL. You will need to make the URL match your actual username. (Note: many servers require all files to be inside a public_html folder that you create inside your main directory, but WE WILL NOT BE USING A PUBLIC_HTML FOLDER on the web-students class server).
- IMPORTANT: If you run into trouble while following these steps email me and include your username, password, what step # you were on and what kind of trouble you are having. This will help me help you! :)
If you are using a Mac OS other than Mac OS X, go to download instructions for http://www.download.com/3000-2151-10253453.html. |
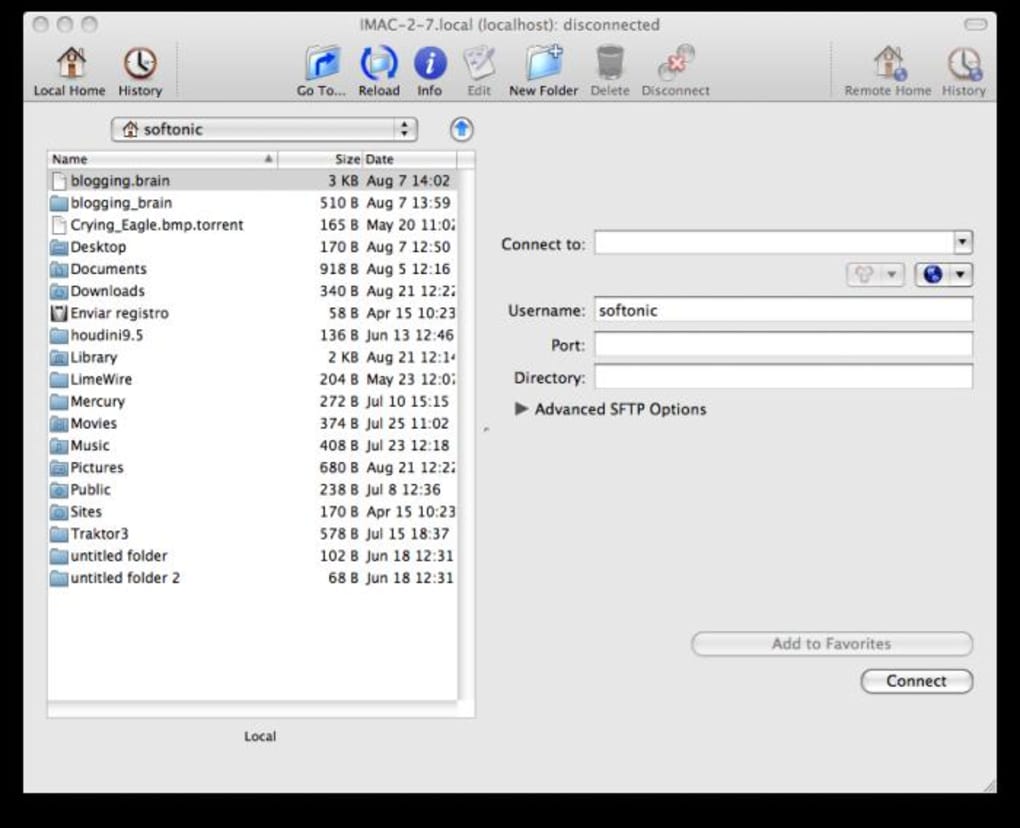

Comments are closed.