
ISO Image Creator. Easy-to-use and real-fast ISO Image file creation tool. Helps you to create directly an ISO CD, DVD, or Blu-ray image files from the CD / DVD / Blu-ray-ROM. All you have to do is select the files and directories that you want to include in the ISO image, arrange them within the initial directory, rename some of them if you. Free ISO Creator is a free ISO image file creation tool, can help you to directly create an ISO CD-image (ISO 9660, also referred to as CDFS, Compact Disc File System) file from the DVD/CD-ROM or any folders on your PC. No complicated settings and options, this software is very easy to use. Also read: How to burn ISO file to USB on Windows. Iso creator free download - The Creator, Xilisoft DVD Creator, CD Jewel Case Creator, and many more programs. WMV, ASF, DV, DivX, XviD, VOB to DVD on Mac. Free to try Editors' rating. Rufus (Windows) When it comes to creating a bootable USB drive in Windows, Rufus is undeniably.
Create a bootable ISO image file of Windows XP, Vista, 7 or 8 and burn ISO files with the aid of a wizard-like approach using this intuitive program
- Express Zip Free for Mac File Compression Software is an archiving and compression tool to easily create, edit, manage and extract zipped files and folders. Programs for query ″power iso for mac″.
- Support Windows, Mac and Linux. Able to download Linux ISO within the program. Easily create ISO image from files or folders. Cons: Non-native user interface. Lower success rate on new USB drives. Lack support for CD or DVD. Rufus for Mac Alternative 3: Etcher. Etcher is another great Rufus alternative for Mac. It has been designed to allow.
Note: The archive's password is 'softpedia'. Some antimalware applications might trigger alerts when trying to launch this application. However, our tests have confirmed that these alerts are, in fact, false positives, so it is safe to use Windows Bootable ISO Creator.
Windows Bootable ISO Creator(WBI Creator) is a lightweight software application whose purpose is to help you create and burn bootable ISO images from Windows setup files. It is able to work with the following operating systems: Windows XP, Vista, 7, 8, 8.1, and 10, both 32-bit and 64-bit.
The advantages of being portable
The portable running mode ensures that your Windows registry doesn’t get clogged up with unnecessary entries and your system doesn’t end up burdened with configuration data. You can skip the installation process and simply run the EXE file. Copying it on a USB flash drive or other portable devices is also possible.
Wizard-like approach
The tool makes use of a wizard for helping you create a bootable image file of the operating system you choose. This approach is particularly useful to rookies as they are offered step-by-step assistance throughout the entire configuration process.

Create a bootable ISO image
Free Bootable Iso Creator For Mac
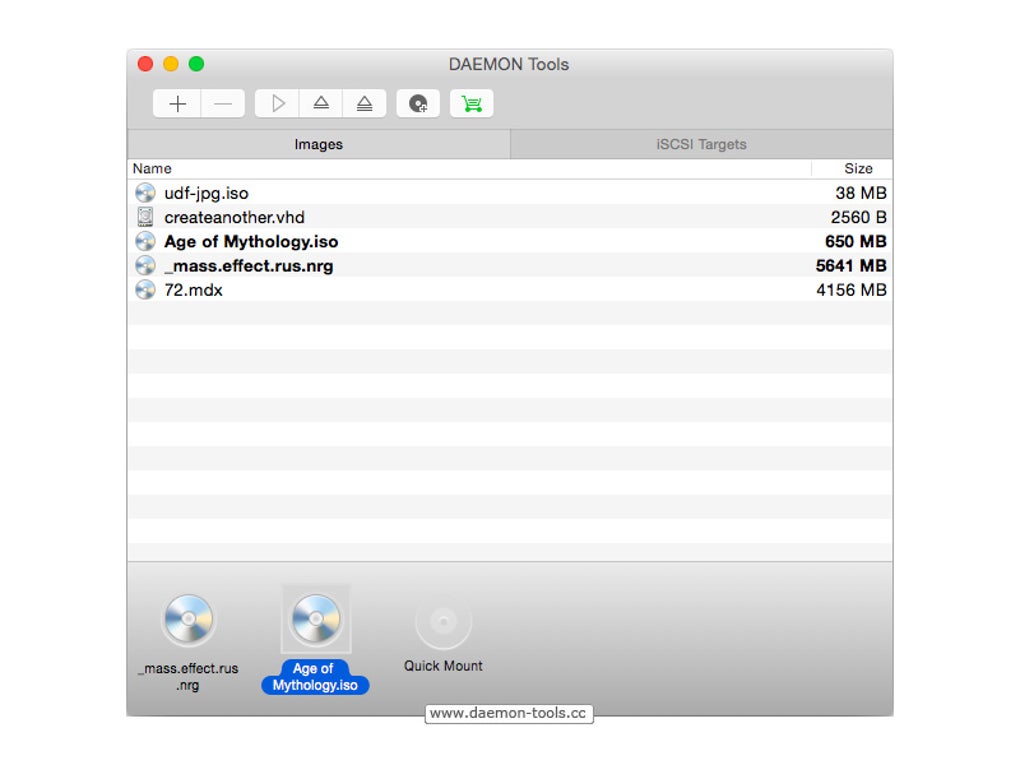
Windows Bootable ISO Creator allows you to select the operating system type, enter a CD/DVD label, provide the folder location where the OS setup files are stored, and pick the output path.
Burning a bootable ISO image file can be done by simply specifying the ISO image file and selecting the image writer. The application is quite fast and requires basic computer knowledge in order to finish the task.
An overall efficient boot manager
To sum things up, Windows Bootable ISO Creator comes with an essential pack of tools for helping you create a bootable image file of your system and burn ISO files. Thanks to its simplicity and efficiency, it is suitable for beginners and power users alike.
Filed under
Windows Bootable ISO Creator was reviewed by Ana MarculescuWindows Bootable ISO Creator 4.4.1.0
add to watchlistsend us an update- runs on:
- Windows 10 32/64 bit
Windows 8 32/64 bit
Windows 7 32/64 bit
Windows Vista
Windows XP - file size:
- 1.3 MB
- filename:
- WBICreator.7z
- main category:
- System
- developer:
:max_bytes(150000):strip_icc()/001_2625180-5ba9707446e0fb0025ae6ee3.jpg)
top alternatives FREE
top alternatives PAID
Disk Utility User Guide
You can use Disk Utility to create a disk image, which is a file that contains other files and folders.
Note: You can burn information to a CD or DVD using the Burn command in the Finder. See Burn CDs and DVDs.
Create a blank disk image for storage
You can create an empty disk image, add data to it, then use it to create disks, CDs, or DVDs.
In the Disk Utility app on your Mac, choose File > New Image > Blank Image.
Enter a filename for the disk image, add tags if necessary, then choose where to save it.
This is the name that appears in the Finder, where you save the disk image file before opening it.
In the Name field, enter the name for the disk image.
This is the name that appears on your desktop and in the Finder sidebar, after you open the disk image.
In the Size field, enter a size for the disk image.
Click the Format pop-up menu, then choose the format for the disk:
If the disk image will be used with a Mac that has a solid state drive (SSD) and uses macOS 10.13 or later, choose APFS or APFS (Case-sensitive).
If the disk image will be used with a Mac with macOS 10.12 or earlier, choose Mac OS Extended (Journaled) or Mac OS Extended (Case-sensitive, Journaled).
If the disk image will be used with a Mac or Windows computer and is 32 GB or less, choose MS-DOS (FAT); if it’s over 32 GB, choose ExFAT.
To encrypt the disk image, click the Encryption pop-up menu, then choose an encryption option.
Click the Partitions pop-up menu, then choose a partition layout.
Click the Image Format pop-up menu, then choose an option:
Sparse bundle disk image: Same as a sparse disk image (below), but the directory data for the image is stored differently. Uses the .sparsebundle file extension.
Sparse disk image: Creates an expandable file that shrinks and grows as needed. No additional space is used. Uses the .sparseimage file extension.
Read/write disk image: Allows you to add files to the disk image after it’s created. Uses the .dmg file extension.
DVD/CD master: Changes the size of the image to 177 MB (CD 8 cm). Uses the .cdr file extension.
Click Save, then click Done.
Disk Utility creates the disk image file where you saved it in the Finder and mounts its disk icon on your desktop and in the Finder sidebar.
In the Finder, copy your files to the mounted disk image, then eject it.
Restore the disk image to a disk.
For more information about disk image types, see the manual (man) page for hdiutil.
Create a disk image from a disk or connected device
You can create a disk image that includes the data and free space on a physical disk or connected device, such as a USB device. For example, if a USB device or volume is 80 GB with 10 GB of data, the disk image will be 80 GB in size and include data and free space. You can then restore that disk image to another volume.
In the Disk Utility app on your Mac, select a disk, volume, or connected device in the sidebar.
Choose File > New Image, then choose “Image from [device name].” El capitan vmdk download latest.
Enter a filename for the disk image, add tags if necessary, then choose where to save it.
This is the name that appears in the Finder, where you save the disk image file before opening it.
Click the Format pop-up menu, then choose an option:
Read-only: The disk image can’t be written to, and is quicker to create and open.
Compressed: Compresses data, so the disk image is smaller than the original data. The disk image is read-only.
Read/write: Allows you to add files to the disk image after it’s created.
DVD/CD master: Can be used with third-party apps. It includes a copy of all sectors of the disk image, whether they’re used or not. When you use a master disk image to create other DVDs or CDs, all data is copied exactly.
To encrypt the disk image, click the Encryption pop-up menu, then choose an encryption option.
Click Save, then click Done.
Disk Utility creates the disk image file where you saved it in the Finder and mounts its disk icon on your desktop and in the Finder sidebar.
Iso Burner For Mac Free
Important: Don’t create a disk image of a disk that you believe to be failing or that contains corrupted information. The disk image may not serve as a reliable backup.
For technical information about creating a restore disk image, see the Apple Software Restore (ASR) manual (man) page.
Create a disk image from a folder or connected device
You can create a disk image that contains the contents of a folder or connected device, such as a USB device. This method doesn’t copy a device’s free space to the disk image. For example, if a USB device or volume is 80 GB with 10 GB of data, the disk image will be 10 GB in size and include only data, not free space. You can then restore that disk image to another volume.
In the Disk Utility app on your Mac, choose File > New Image, then choose Image from Folder.
Select the folder or connected device in the dialog that appears, then click Open.
Enter a filename for the disk image, add tags if necessary, then choose where to save it.
This is the name that appears in the Finder, where you save the disk image file before opening it.
To encrypt the disk image, click the Encryption pop-up menu, then choose an encryption option.
Click the Image Format pop-up menu, then choose an option:
Read-only: The disk image can’t be written to, and is quicker to create and open.
Compressed: Compresses data, so the disk image is smaller than the original data. The disk image is read-only.
Read/write: Allows you to add files to the disk image after it’s created.
DVD/CD master: Can be used with third-party apps. It includes a copy of all sectors of the disk image, whether they’re used or not. When you use a master disk image to create other DVDs or CDs, all data is copied exactly.
Hybrid image (HFS+/ISO/UDF): This disk image is a combination of disk image formats and can be used with different file system standards, such as HFS, ISO, and UDF.
Click Save, then click Done.
Disk Utility creates the disk image file where you saved it in the Finder and mounts its disk icon on your desktop and in the Finder sidebar.
For technical information about creating a restore disk image, see the Apple Software Restore (ASR) manual (man) page.

Create a secure disk image
If you have confidential documents that you don’t want others to see without your permission, you can put them in an encrypted disk image.
Note: If you want to protect the contents of the system disk, turn on FileVault using the FileVault pane of Security & Privacy Preferences.
They have to connect an external storage device to their Mac to which the files and data will be backed up. Download el capitan os x dmg. Download Mac OS X El Capitan 10.11The user can download the OS from the App Store. Mac Pro(2008 and onwards)In order to download Mac OS X El Capitan 10.11, the user’s Mac must have at least 2 GB of memory and 8.8 GB of available storage space. Backup the system using Time MachineThe user can rest assured knowing that their important files can be properly backed up using. These can then be restored later from here whenever the user needs them again.
In the Disk Utility app on your Mac, choose File > New Image > Blank Image.
Enter a filename for the disk image, add tags if necessary, then choose where to save it.
This is the name that appears in the Finder, where you save the disk image file before opening it.
In the Name field, enter the name for the disk image.
This is the name that appears on your desktop and in the Finder sidebar, after you open the disk image.
In the Size field, enter a size for the disk image.
Click the Format pop-up menu, then choose a format:
If you’re using the encrypted disk image with a Mac computer using macOS 10.13 or later, choose APFS or APFS (Case-sensitive).
If you’re using the encrypted disk image with a Mac computer using macOS 10.12 or earlier, choose Mac OS Extended (Journaled) or Mac OS Extended (Case-sensitive, Journaled).
Click the Encryption pop-up menu, then choose an encryption option.
Enter and re-enter a password to unlock the disk image, then click Choose.
WARNING: If you forget this password, you won’t be able to open the disk image and view any of the files.
Use the default settings for the rest of the options:
Click the Partitions pop-up menu, then choose Single partition - GUID Partition Map.
Click the Image Format pop-up menu, then choose “read/write” disk image.
Click Save, then click Done.
Disk Utility creates the disk image file where you saved it in the Finder and mounts its disk icon on your desktop and in the Finder sidebar.
In the Finder , copy the documents you want to protect to the disk image.
If you want to erase the original documents so they can’t be recovered, drag them to the Trash, then choose Finder > Empty Trash.
Iso Maker For Mac
When you’re finished using the documents on the secure disk image, be sure to eject the disk image. As long as it’s available on your desktop, anyone with access to your computer can use the documents on it.
Free Windows Iso Burner
To access the data in a disk image, double-click it. It appears on your desktop, and you can add, remove, and edit files on it just as you would with a disk.
Comments are closed.